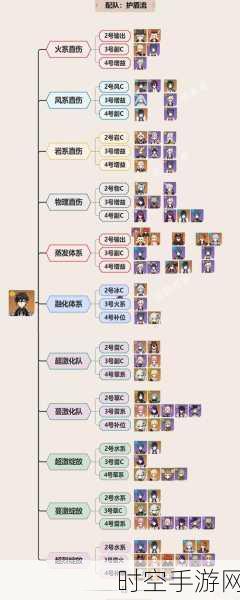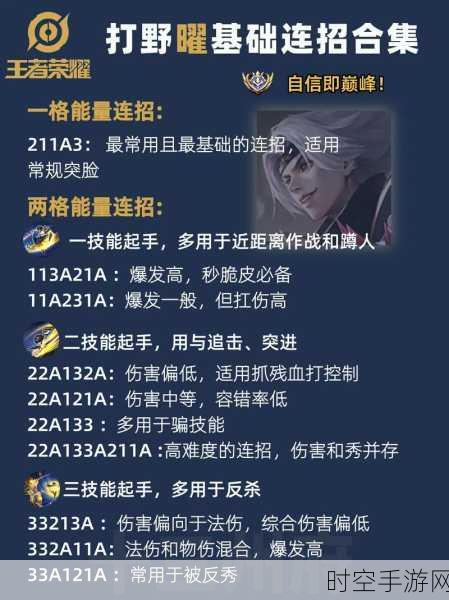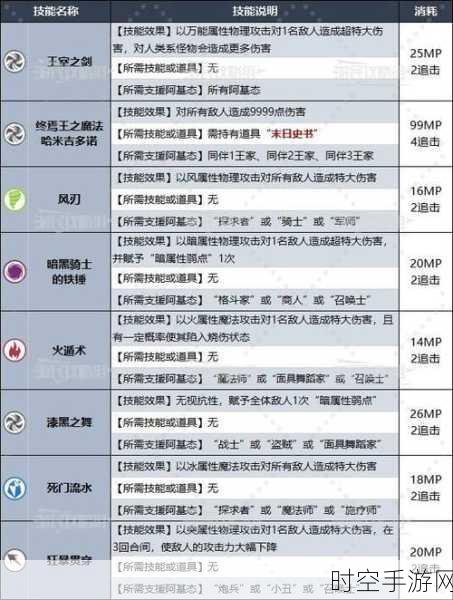本文详细介绍如何在Vmware上安装Windows 11,实现高效虚拟双系统操作。
对于广大游戏爱好者和开发者而言,拥有一款能够流畅运行多个操作系统的虚拟机软件是至关重要的,Vmware作为一款功能强大的虚拟化工具,不仅能够帮助用户轻松创建和管理虚拟机,还能实现操作系统之间的无缝切换,我们就来详细探讨一下如何在Vmware上安装Windows 11,让你的电脑瞬间变身高效虚拟双系统,无论是工作还是娱乐,都能游刃有余。
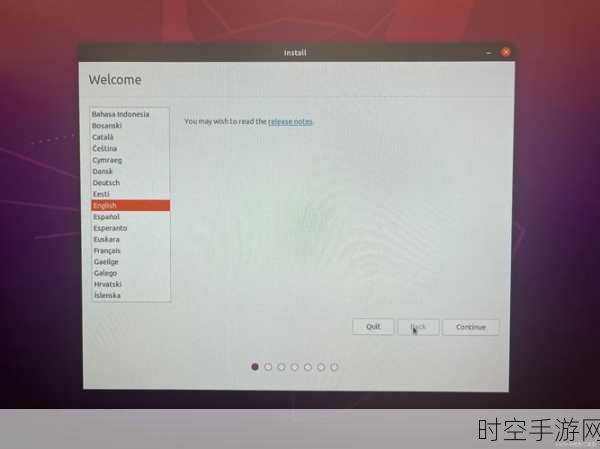
中心句:Vmware与Windows 11的兼容性介绍。
Vmware与Windows 11的兼容性一直是用户关注的焦点,经过多次测试和优化,Vmware已经完美支持Windows 11的虚拟化安装,这意味着,你可以在Vmware中创建一个全新的Windows 11虚拟机,无需担心兼容性问题,尽情享受Windows 11带来的全新功能和体验,Vmware还提供了丰富的配置选项,让你能够根据自己的需求对虚拟机进行个性化设置,确保系统运行的稳定性和流畅性。

中心句:安装前的准备工作。
在开始安装之前,你需要确保自己的电脑已经安装了Vmware软件,并且具备足够的硬盘空间和内存资源,你还需要下载Windows 11的ISO镜像文件,以便在安装过程中使用,为了确保安装过程的顺利进行,建议提前备份好重要数据,并关闭不必要的后台程序,以免干扰安装进程。
中心句:详细步骤教你如何在Vmware上安装Windows 11。
我们就来详细介绍一下如何在Vmware上安装Windows 11,打开Vmware软件,点击“创建新的虚拟机”选项,在弹出的窗口中,选择“典型(推荐)”安装类型,并点击“下一步”,你需要选择Windows 11的ISO镜像文件作为安装源,并输入产品密钥(如果有的话),为虚拟机命名并选择安装位置,设置磁盘大小等参数,完成这些设置后,点击“下一步”开始创建虚拟机。
在虚拟机创建完成后,你需要进入Vmware的设置界面,对虚拟机的硬件进行配置,这里你可以根据自己的需求调整内存大小、处理器数量、显卡类型等参数,确保配置完成后,点击“确定”返回主界面,你就可以启动虚拟机并开始安装Windows 11了,在安装过程中,你需要按照屏幕提示进行操作,包括选择安装语言、输入个人信息、设置账户密码等步骤,完成安装后,你就可以在Vmware中尽情体验Windows 11带来的全新功能和界面了。
中心句:安装后的优化与调整。
安装完成后,你可能还需要对虚拟机进行一些优化和调整,以确保其运行的稳定性和流畅性,你可以调整虚拟机的分辨率和显示设置,以适应不同的使用场景;你还可以安装Vmware Tools以增强虚拟机的性能和功能;定期更新Windows 11系统和Vmware软件也是保持系统稳定性和安全性的重要措施。
中心句:Vmware安装Windows 11的应用场景与优势。
Vmware安装Windows 11的应用场景非常广泛,对于游戏爱好者而言,你可以在虚拟机中运行那些只能在Windows平台上运行的游戏大作,无需担心系统冲突或兼容性问题;对于开发者而言,虚拟机则提供了一个完美的测试环境,让你能够在不同的操作系统上测试软件的兼容性和性能;虚拟机还可以用于学习、办公等多种场景,让你能够轻松实现多系统切换和高效管理。
Vmware安装Windows 11无疑是一个既实用又高效的解决方案,它不仅能够帮助你轻松实现多系统切换和高效管理,还能让你尽情享受Windows 11带来的全新功能和体验,如果你还没有尝试过在Vmware上安装Windows 11的话,不妨现在就动手试试吧!相信你一定能够收获满满的惊喜和乐趣。
参考来源:本文内容基于Vmware官方文档及作者实际操作经验整理而成。